夏の空に浮かぶ入道雲を見ると
ジブリ映画「天空の城ラピュタ」の
龍の巣と思ってしまう管理人のnaroです。
今回は、iPhone利用者から何かと教えて
欲しいと質問を受けている
「メール一括削除方法」について
備忘録的に記しておきます。
Appleの公式サポートにメール一括削除の操作方法はない
情報過多な現在では情報収集のために
何気にメールアドレスを登録して
多くのメールを受信をしていますよね。
受信しているメールを放置して気付くと
読み切れない受信数に目を背けていませんか?
以前は受信メールを一括削除が出来たのに今はできない・・・。
「naroさん!一括削除ができない!
iPhoneが壊れているんだけど・・・」
といった内容の質問を受けたり、そう言えばと
他の質問を受けた後に
メールの受信の数が多すぎて見るのも大変と聞きます。
naroの心の中では・・・
そもそもメールを使ってるのか?
何でもメールアドレス登録したせいで
整理しないまま放置したからではないのか?
と思いながら、naro自身も同じ状況になっている一人です。
こんな感じに。
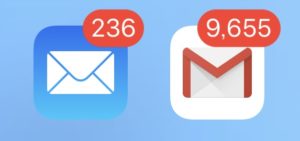
画像ではメールアプリよりGmailの受信件数が
すごい状態になっています。
今回はAppleの標準メールアプリの
話なので別の記事で・・・。
Apple公式サポートで検索しても
「iPhone、iPad、iPod touch でメールを削除する方法」
というサポート情報を確認できますが内容は
- メールを 1 通削除する
- 複数のメールを削除する
という方法は見つけられます。
知りたい「受信ボックスのメールを一括削除」
がAppleの公式のサポートページには
存在していません。
確かにiOS 9のバージョンまでは、受信メールフォルダで編集を選ぶと一括削除を選択することが可能でした。
「すべてゴミ箱に入れる」という項目が
ありましたが現在は画面にないです・・・。
しかし!
「メール一括削除方法」の操作は存在します。
解説を始める前に自分のiPhoneの
iOSバージョンと利用している
メールアプリが何かを確認する
事を忘れずに!
因みに、この記事で解説しているメールアプリは
iOS標準搭載Appleが提供するメールアプリです。
メールアプリのデザインはコチラ!

iPhoneのiOSバージョン確認方法
ステップ① ホーム画面の中にある「設定」をタップ
ステップ② 「一般」の項目をタップ
ステップ③ 「情報」の項目をタップ
ステップ④ 「バージョン」もしくは「ソフトウェアバージョン」を確認して終了
利用しているiOSバージョンが
【iOS 12 / 11 / 10】
の場合は下記の操作へ。
iPhoneの受信メール一括削除方法
特に注意して操作をするのは
ステップ⑤
のため赤文字にしています。
ステップ① ホーム画面にある「メール」をタップ
ステップ② メールボックス画面の中から一括削除したい受信ボックスをタップ
ステップ③ 画面の右上にある青文字「編集」をタップ
ステップ④ 何でも良いのでメールを1つ選択してチェック状態にする
ステップ⑤ 画面下の「移動」を押し続けたまま④で選択したメールのチェックを外して「移動」押している指を離す
ステップ⑥ 切り替わった画面の中から「ゴミ箱」を選択
ステップ⑦ 一括削除したい受信ボックスの中身が”メールなし”になれば成功
利用中のiPhoneのいOSバージョンが
【10 / 11 / 12】
で一括削除は非公式ですが可能です。
もしかするとiOS13が公開されたら一括削除の
機能が復活してくれればと思う今日この頃です。



コメント