海水が傷口に触れると染みるのに海の中で
目を開けると取り立てて
痛みを感じることなく開けられるのは
目を覆っている涙にも塩分が含むから
さしたる痛みを感じないと知っていても
海の中は目を開けたくない管理人のnaroです。
iPhoneユーザーにとっては朗報な情報
だと思う機能が
iOS12.4から追加された新機能「iPhoneの移行」の使い方や手順
について備忘録的に記しておきます。
皆が面倒くさがる「バックアップ」と「データ復元」が要らない
機種変更などトラブルでiPhoneを
交換する状況もあると思います。
その中で皆さんが面倒で時間が
かかると嫌がる行程が
- バックアップ
- データ復元
ではないでしょうか。
バックアップとデータ復元とは
バックアップは利用環境によって
やり方は変わります。
少し話にお付き合い下さい。
インターネットが使える環境が
ある事が前提ですが
◆パソコンを持っている人
パソコンに最新の「iTunes」をインストールしてバックアップ
◆パソコンを持っていない人
自宅にWi-Fi環境があればiCloudを使ってバックアップ
バックアップをする事ができれば
データ復元もできるわけです。
しかし、バックアップができない人にとっては
機種変更やトラブルでデータ移行をしたいと思っても
ため息がでる状態に・・・
そうなると・・・
インターネット環境もPCもない人は今回のiOS12.4にアップデートをする事をオススメです。
iOS12.4から
初期設定中に利用中のiPhoneから新しいiPhoneに
データをワイヤレスで直接転送できる機能が追加されたのです。
この新機能「データ移行」が利点をまとめると
バックアップ後にデータ復元をしなくても
今使っているiPhoneと新しいiPhoneが手元に
あることでそのままデータをお引っ越しする事ができます。
パソコンが無くてもWi-Fi環境が無くても
データ移行する事が可能ということです。
今までバックアップをしないとデータを
引っ越しできなかった条件が緩和されました。
新機能「データ移行」
機種変更やトラブルでデータ移行するのが
楽になって良かったぁと、思ったと思いますが
2台のiPhoneの間だけでデータ移行する
には条件があります。
もちろんiPhone同士でしか利用は
できない機能です。
- 2台ともiOS12.4以上
- Bluetoothがオン(Wi-Fiもオン)
- 新しいiPhoneと現在使用中のihoneストレージ容量が同等かそれ以上
なのですが、iOSのバージョンが2台とも
iOS12.4以上という部分で心が折れる人かも?
使用しているiOSのバージョンを確認したい人は下記の手順で
iPhoneのiOSバージョン確認方法
ステップ① ホーム画面の中にある「設定」をタップ
ステップ② 「一般」の項目をタップ
ステップ③ 「情報」の項目をタップ
ステップ④ 「バージョン」もしくは「ソフトウェアバージョン」を確認して終了
どうでしたか?iOS12.4でしたか?
iOS12.4ではない場合はソフトウェアの
アップデートが必要です。
ソフトウェアのアップデートがする前に必ず
大事なデータをバックアップをしましょう。
何かあった後では、辛い思いをするのは自分です。
予期せぬ問題の発生によりデータが
消失する可能性があるので事前にデータの
バックアップは面倒でも必ずやりましょう。
naro自身も友人からバックアップするように
アドバイスをしますが何故かバックアップを
今までに一度もした事がない人がいます。
自己責任ですが、naroに頼って来てくれた時に
バックアップが無しだと救済処置もできず
肩を落とす姿を見ると心苦しくなります。
だから、何度も居ますがバックアップは
定期的にした方が本当にいいですよ。
話を戻しますが、新機能「データ移行」
で気付いた人もいる事でしょう。
新機能「データ移行」をするには
2台ともiOS12.4以上の環境必要・・・。
2019年の新型iPhoneの購入を検討を
している人なら事前にiOSのバージョン12.4に
していおた方が今後のデータ移行が楽に
なることは間違いないと思います。
アップデート操作手順については
また別の記事で。
新機能「データ移行」の使い方と所要時間
気になる新機能「データ移行」の
使い方ですが・・・
2つのiPhoneの「Bluetooth」機能
と「Wi-Fi」をオンにします。
新しいiPhone(初期セットアップ)
の状態で現在使用中のiPhoneを
近づけてみましょう。
※設定環境により手順が異なる
場合があるので主な手順を記載
ステップ①
新しいiPhoneの画面は初期設定(背選って居アシスタント)*の画面の状態にしてから「クイックスタート」画面にする。
※”こんにちは”の画面
ステップ②
現在使用中のiPhone側の画面下に下記の画面が表示されます。

“新しいiPhoneを設定”
“新しいiPhoneを設定するのに、Apple IDを使用します”
「続ける」をタップ
ステップ③
新しいiPhoneの画面に青色の認証用エフェクト画面が表示。
ステップ④
現在使用中のiPhoneでステップ②で新しいiPhoneに表示されている青色の認証用エフェクト画面を読み取る
ステップ⑤
新しいiPhone側に「データを転送」の画面”iPhoneから転送”を選択してから画面に沿って操作して2つのiPhoneが転送中の画面になったら完了するまで待つ
バックアップをする時間も考慮すると思っていた
以上に簡単にデータを移行することができる。
データ移行の所要時間は
皆さんが気になるのが所要時間も
ありますよね?
なぜなら、データ移行をしている
最中はiPhoneが使えないからです。
データ移行の所要時間は使用中の
iPhoneの使用しているストレージ
容量によって変わります。
え~、と思う人もいると思います。
考えてみて下さい。
自分が引っ越しをする時に荷物が
段ボールが数個の人とトラックに
何十個もある人の荷物が部屋に
収まるまでの時間は違います。
iPhoneのデータ移行も同じ考え方
と思って下さい。
データが多い人は所要時間は長く
なります。
あくまでも推定のデータが移行
する所要時間で説明すると
使用しているストレージ容量が
100GBぐらいある人の所要時間は約50分~1時間弱
使用しているストレージ容量が
10GB~50GBぐらいある人の所要時間は約10分~30分弱
ぐらいで移行できると目安時間
として参考にしてみて下さい。
iPhoneの使用ストレージ容量の確認手順
ステップ①
ホーム画面から「設定」をタップ
ステップ②
設定画面から「一般」をタップ
ステップ③
一般画面から「iPhoneストレージ」をタップ
ステップ④
iPhoneストレージ画面の右上あたりにある”使用済み:●.●GB”が使用しているストレージ容量と確認できる
自分の使用ストレージ容量の確認方法を
知らない人もいるかも知れないので
確認手順で使用済み容量を確認してみましょう。
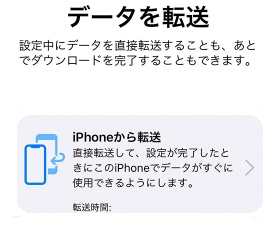


コメント